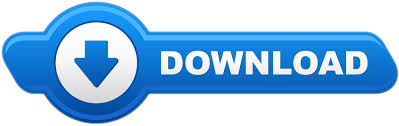
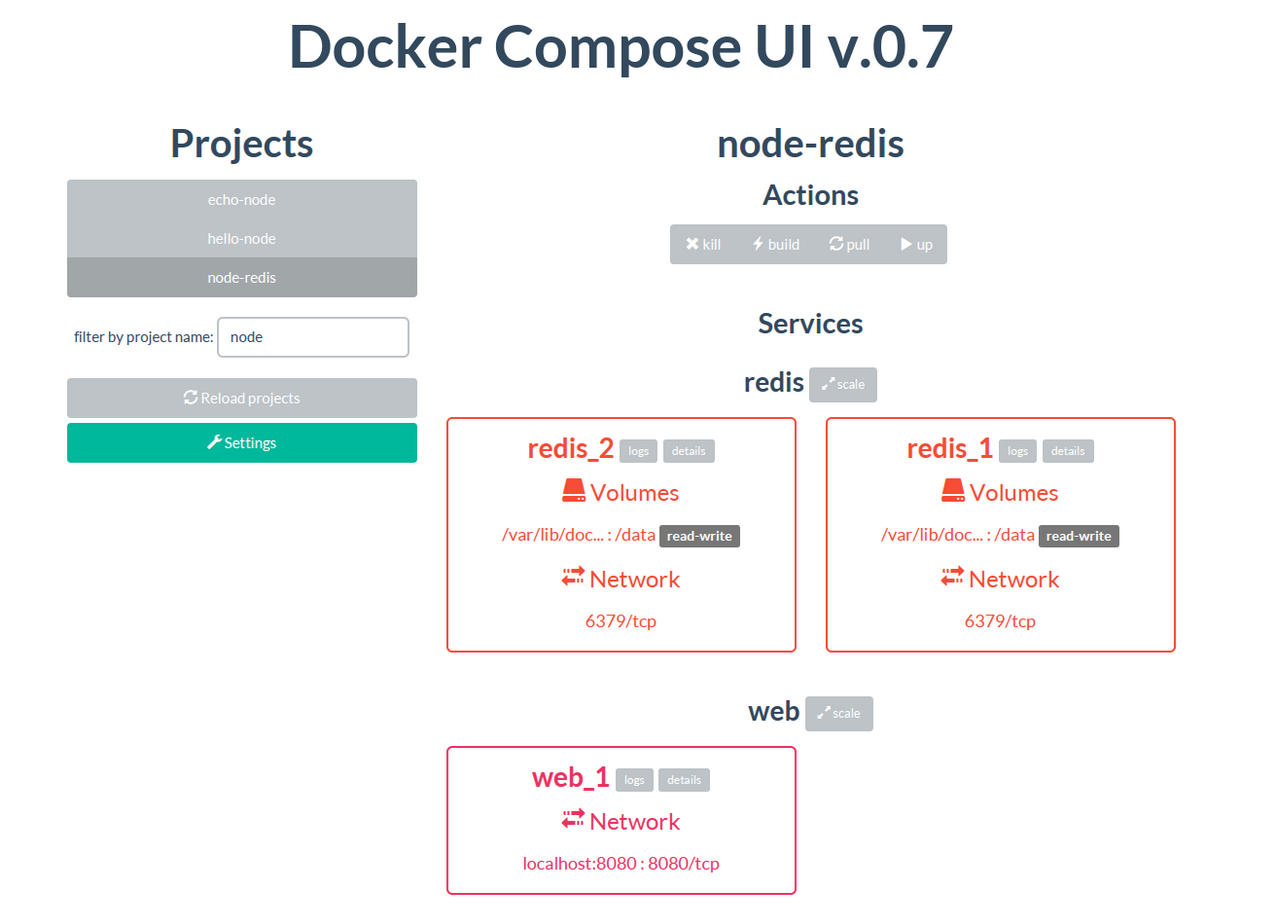
Note: some companies block public DNS servers such as 8.8.8.8Īnd 8.8.4.4. Is uncommented and contains the IP addresses of your DNS servers.
#Docker jupyter notebook tutorial install
Versions that come with your Linux distribution might be outdated and will not work with nvidia-docker (which you may need to install in addition to docker if you plan to build and run the GPU image from within the same container). It is highly recommended to follow the installation process in the official docker documentation. You can build and run CNTK using the same container and this is a recommended approach to reproduce our reference configuration.įirst you need to install docker. WARNING! The commands above will expose Jupyter Notebooks application to everybody who can access the IP address of the machine where you are running the Docker container. To stop the container use the command: docker stop cntk-jupyter-notebooks Note that it will not stop the Docker container itself. To stop the Jupyter Notebook server send Ctrl-C sequence in the terminal where you have Jupiter Notebook server console output and confirm shutting down the server.
#Docker jupyter notebook tutorial password
Note, that during the first run Jupyter Notebook application will ask for a password or token. if your machine address is 192.168.1.1 then to access CNTK Notebooks open a browser window and go to Now you may access CNTK Jupyter Notebooks using the IP address of the machine where you are running the Docker container. This output would contain a line like this: Ĭopy the token displayed (in our example 082684fbe2b43eebd72583c301c05072084173d0ac06a4d7). In your terminal you will see the console output of Jupyter Notebooks server. Now start Jupyter Notebook server in your Docker container: docker exec -it cntk-jupyter-notebooks bash -c "source /cntk/activate-cntk & jupyter-notebook -no-browser -port=8888 -ip=0.0.0.0 -notebook-dir=/cntk/Tutorials -allow-root" If you are using CPU configuration, then in the commands below replace all occurrences of nvidia-docker with docker.įirst create and start a CNTK container in detached mode with IP port exposed (we use port 8888 which is default for Jupyter Notebook application): nvidia-docker run -d -p 8888:8888 -name cntk-jupyter-notebooks -t /cntk/release In the example below we will use GPU configuration. We assume that you have already pulled the required images from Docker Hub.
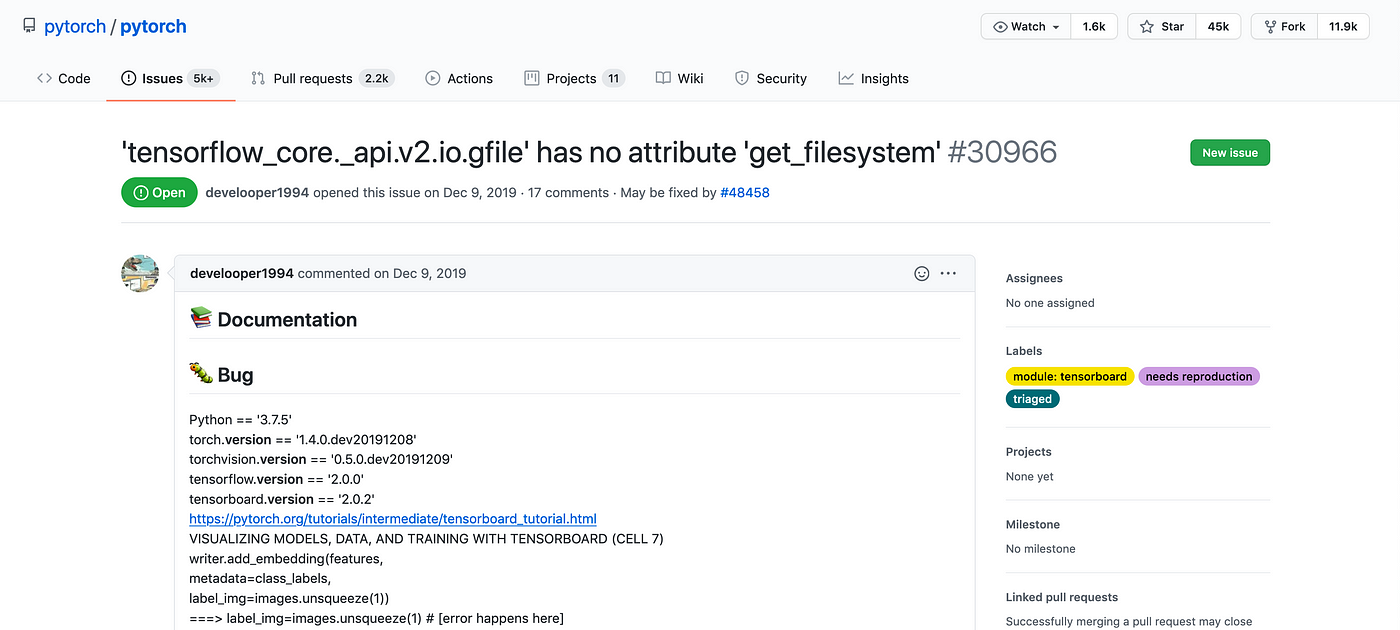
You can use CNTK Docker containers to run CNTK Jupyter Notebooks in your local environment. Using Docker container to run CNTK Jupyter Notebook tutorials If you are unfamiliar with Docker, read sections below at this page. Will get you CNTK 2.7 CPU runtime configuration set up for Python 3.5. docker pull /cntk/release:2.7-cpu-python3.5 To get a specific configuration you need to add a tag. You also can get the latest development nightly image: docker pull /cntk/nightly To get the latest official release image, which today means latest available GPU runtime configuration. Standard Docker commands are used to get the image: docker pull /cntk/release Note, that you need NVIDIA Docker to use CNTK GPU-enabled images. This configuration contains neither CNTK source code, nor the prerequisites required to build CNTK. Runtime configuration corresponds to an environment with CNTK Binary package installed and configured. We currently host only runtime configurations. See complete list of Images available at CNTK Repositories page at Docker Hub. We host public CNTK Images at Docker Hub. Using CNTK Images published at Docker Hub
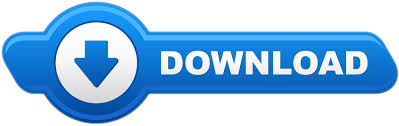

 0 kommentar(er)
0 kommentar(er)
